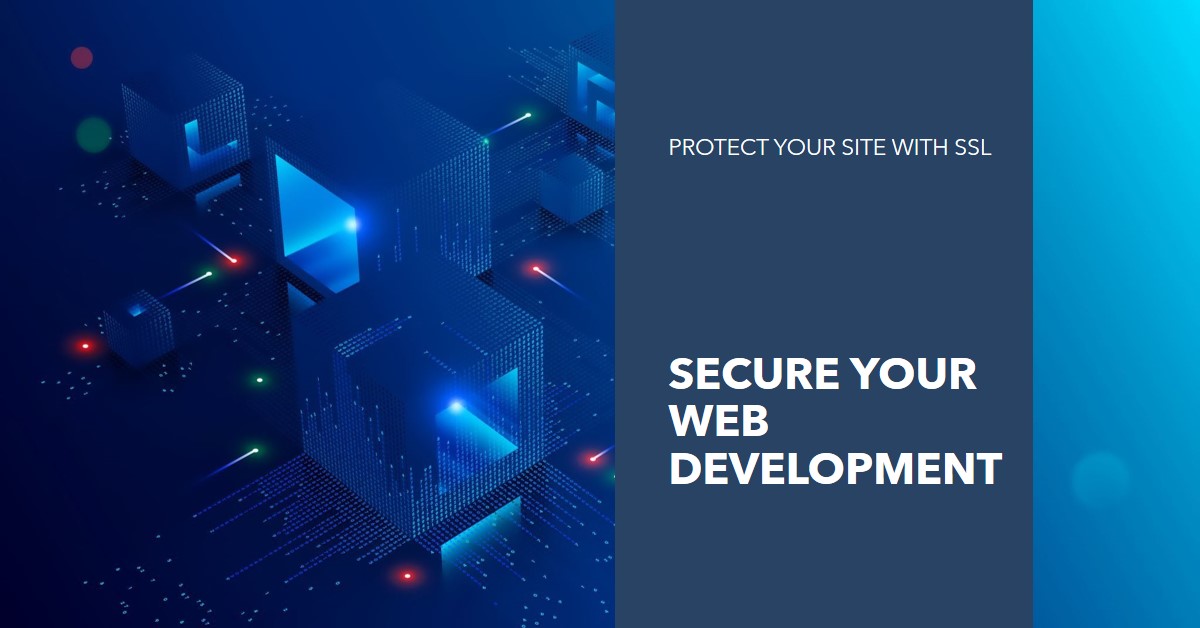In today’s security-conscious digital landscape, SSL certificates are crucial for encrypting data transmission between web servers and browsers. While production environments require certificates from trusted Certificate Authorities (CAs), developers often need a quicker, cost-free solution for local development and testing. This is where self-signed SSL certificates come into play.
What is a Self-Signed SSL Certificate?
A self-signed SSL certificate is a certificate that you create and sign yourself, rather than obtaining one from a trusted CA. While not suitable for production use, self-signed certificates are perfect for local development environments, allowing you to test HTTPS functionality without the cost and hassle of obtaining a CA-signed certificate.
Why Use Self-Signed SSL Certificates?
- Cost-effective: Self-signed certificates are free to create and use.
- Quick to implement: You can generate a self-signed certificate in minutes.
- Ideal for local development: Perfect for testing HTTPS functionality in a local environment.
- No external dependencies: You don’t need to rely on third-party CAs for local testing.
Creating a Self-Signed SSL Certificate
Here’s a step-by-step guide to creating a self-signed SSL certificate using OpenSSL:
- Install OpenSSL: If you haven’t already, install OpenSSL on your system. On Windows, you can download it from a trusted source like https://slproweb.com/products/Win32OpenSSL.html.
- Add OpenSSL to your system PATH: This allows you to run OpenSSL commands from any directory.
- Generate the certificate: Open a command prompt or PowerShell window and run the following commands:
openssl genrsa -out key.pem 2048
openssl req -new -key key.pem -out csr.pem
openssl x509 -req -days 365 -in csr.pem -signkey key.pem -out cert.pemPro Tip:
If you are using the SSL on an application with a URL starting with “localhost”, then use the name “localhost” for “Common Name” while executing the command :
openssl req -new -key key.pem -out csr.pemThese commands generate a private key, create a certificate signing request, and then generate the self-signed certificate valid for 365 days.
Using Self-Signed SSL Certificates in Local Development
Once you’ve created your self-signed certificate, you can use it in your local development environment. Here’s how to set it up with a popular Node.js workflow automation tool, n8n:
- Configure n8n to use HTTPS: Create or edit the
.envfile in your n8n directory and add the following lines:
N8N_PROTOCOL=https
N8N_SSL_KEY=path/to/your/key.pem
N8N_SSL_CERT=path/to/your/cert.pemReplace the paths with the actual locations of your key and certificate files.
- Install the certificate in your trusted root store: This step varies depending on your operating system. On Windows, you can use the following PowerShell command:
Import-Certificate -FilePath path/to/your/cert.pem -CertStoreLocation Cert:\LocalMachine\Root- Restart your application: After configuring HTTPS and installing the certificate, restart your application (in this case, n8n) to apply the changes.
Troubleshooting Common Issues
When working with self-signed SSL certificates, you might encounter some common issues:
- Browser Security Warnings: Browsers will display a security warning when accessing a site with a self-signed certificate. This is normal and expected in a development environment.
- Certificate Not Trusted: Ensure you’ve added the certificate to your system’s trusted root store.
- Incorrect File Permissions: Make sure your application has read access to the certificate and key files.
- Mismatched Private Key and Certificate: Verify that the private key matches the certificate using OpenSSL commands.
- After installation of the SSL and while accessing through Edge, the following error was shown: The connection for this site is not secure localhost sent an invalid response. ERR_SSL_PROTOCOL_ERROR:
- Solution:
- This error suggests that there might be a mismatch between the SSL configuration in n8n and what the browser expects. Let’s troubleshoot this step-by-step:
First, let’s verify that n8n is actually using the SSL certificate. Check the n8n logs when you start it. You should see a message indicating that it’s running on HTTPS. If you don’t see this, there might be an issue with how n8n is reading the.envfile.
Let’s double-check the certificate and key file permissions: # Check permissions for cert.pem and key.pem Get-Acl cert.pem | Format-List Get-Acl key.pem | Format-List# Ensure the current user has read access$currentUser = [System.Security.Principal.WindowsIdentity]::GetCurrent().Name $acl = Get-Acl cert.pem $accessRule = New-Object System.Security.AccessControl.FileSystemAccessRule($currentUser, "Read", "Allow") $acl.SetAccessRule($accessRule) Set-Acl cert.pem $acl Set-Acl key.pem $acl Write-Host "Permissions updated for cert.pem and key.pem" -ForegroundColor Green- Now, let’s try to validate the certificate using OpenSSL. If you don’t have OpenSSL installed, you can download it from https://slproweb.com/products/Win32OpenSSL.html. After installation, run:
# Validate the certificate- >
openssl x509 -in cert.pem -text -noout # Verify the certificate matches the private key- >
openssl x509 -noout -modulus -in cert.pem | openssl md5 openssl rsa -noout -modulus -in key.pem | openssl md5 # The output of the last two commands should match
If the certificate seems valid, let’s try generating a new certificate with stronger parameters:# Generate a new private key- >
openssl genrsa -out key.pem 2048 # Generate a new certificate signing request- >
openssl req -new -key key.pem -out csr.pem -subj "/CN=localhost" # Generate the certificate- >
openssl x509 -req -days 365 -in csr.pem -signkey key.pem -out cert.pem # Clean up the CSR file- >
Remove-Item csr.pem Write-Host "New certificate generated: cert.pem" -ForegroundColor Green Write-Host "New private key generated: key.pem" -ForegroundColor Green
After generating the new certificate, update your.envfile if the paths have changed:$envContent = @" N8N_PROTOCOL=https N8N_SSL_KEY=$(Get-Location)\key.pem N8N_SSL_CERT=$(Get-Location)\cert.pem "@ $envContent | Out-File -FilePath .\.env -Encoding utf8 Write-Host "Updated .env file with new certificate paths" -ForegroundColor Green Get-Content .\.env
Restart n8n after making these changes.
If you’re still encountering issues, try accessing n8n using a different browser like Chrome or Firefox to rule out any Edge-specific problems.
As a last resort, if none of the above steps work, we can try using a different SSL library. Add this to your.envfile:N8N_SSL_CERT_FILE_LIST=$(Get-Location)\cert.pem NODE_TLS_REJECT_UNAUTHORIZED=0
Note that settingNODE_TLS_REJECT_UNAUTHORIZED=0is not recommended for production environments as it disables certificate validation.
If you’re still encountering issues after trying these steps, please provide:
The n8n startup logs
The output of the OpenSSL certificate validation commands
Any error messages you see in the browser console when trying to access n8n via HTTPS
This additional information will help us further diagnose and resolve the issue.
Conclusion
Self-signed SSL certificates are an invaluable tool for developers working on HTTPS-enabled applications in local environments. While not suitable for production use, they provide a quick, cost-effective way to simulate secure connections during the development and testing phases.
Remember, always use certificates from trusted CAs in production environments to ensure the security and trustworthiness of your live applications.
By following the steps outlined in this guide, you’ll be well-equipped to create and use self-signed SSL certificates in your local development workflow, enhancing your ability to develop and test secure web applications.